Réagir à la saisie avec un état
React offre un moyen déclaratif de manipuler l’interface utilisateur (UI). Au lieu de manipuler directement des éléments individuels de l’interface, vous décrivez les différents états dans lesquels votre composant peut se trouver, et vous passez de l’un à l’autre en réponse à la saisie de l’utilisateur. Ça ressemble à la façon dont les designers réfléchissent à l’UI.
Vous allez apprendre
- En quoi la programmation déclarative de l’UI diffère de sa programmation impérative
- Comment répertorier les différents états visuels dans lesquels votre composant peut se trouver
- Comment déclencher les transition entre les différents états visuels à partir du code
Différences entre UI déclarative et impérative
Lorsque vous concevez des interactions avec l’UI, vous pensez probablement à la manière dont l’interface change en réponse aux actions de l’utilisateur. Prenons l’exemple d’un questionnaire qui permet à l’utilisateur de soumettre une réponse :
- Quand vous saisissez quelque chose dans le questionnaire, le bouton « Envoyer » devient actif.
- Quand vous appuyez sur « Envoyer », le questionnaire et le bouton deviennent inactifs, et un spinner (une roue de chargement) apparaît
- Si la requête réseau réussit, le questionnaire disparaît, et le message « Merci » apparaît.
- Si la requête réseau échoue, un message d’erreur apparaît et le questionnaire redevient actif.
En programmation impérative, ce qui précède correspond directement à la manière dont vous implémentez l’interaction. Vous devez écrire les instructions exactes pour manipuler l’interface en fonction de ce qui vient de se passer. Voici une autre façon de voir les choses : imaginez que vous êtes à côté de quelqu’un dans une voiture et que vous lui indiquez pas à pas où aller.
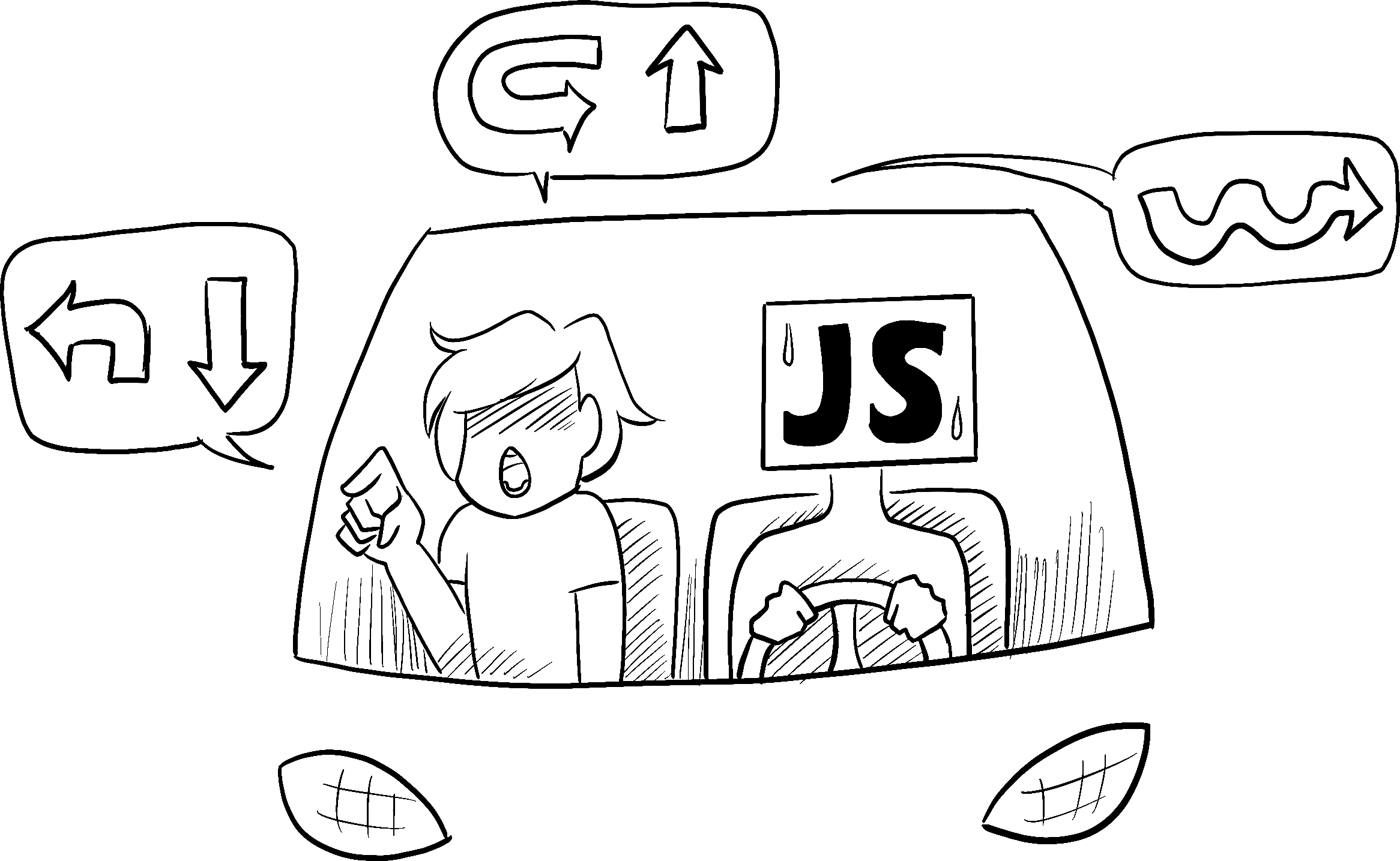
Illustré par Rachel Lee Nabors
La personne qui conduit ne sait pas où vous voulez aller, elle se contente de suivre vos ordres. (Et si vous vous trompez de direction, vous vous retrouvez au mauvais endroit !) On appelle ça le style impératif parce que vous devez « commander » chaque élément, du spinner au bouton, en indiquant à l’ordinateur comment mettre à jour l’interface utilisateur.
Dans cet exemple de programmation impérative de l’UI, le questionnaire est construit sans React. Il utilise uniquement le DOM du navigateur :
La manipulation impérative de l’UI marche assez bien pour des exemples isolés, mais elle devient exponentiellement plus difficile à gérer dans des systèmes plus complexes. Imaginez la mise à jour d’une page remplie de différents questionnaires comme celui-ci. L’ajout d’un nouvel élément d’interface ou d’une nouvelle interaction nécessiterait de vérifier soigneusement tout le code existant pour s’assurer que vous n’avez pas introduit de bug (par exemple, en oubliant d’afficher ou de masquer quelque chose).
React a été conçu pour résoudre ce problème.
Avec React, vous ne manipulez pas directement l’UI—vous ne vous souciez pas d’activer, désactiver, afficher ou masquer les composants directement. Au lieu de ça, vous déclarez ce que vous voulez montrer, et React se charge de mettre à jour l’interface. Imaginez que vous montez dans un taxi et dites au chauffeur où vous voulez aller au lieu de lui dire exactement par où passer. C’est le travail du chauffeur de vous y emmener, et il peut même connaître des raccourcis que vous n’avez pas envisagés !
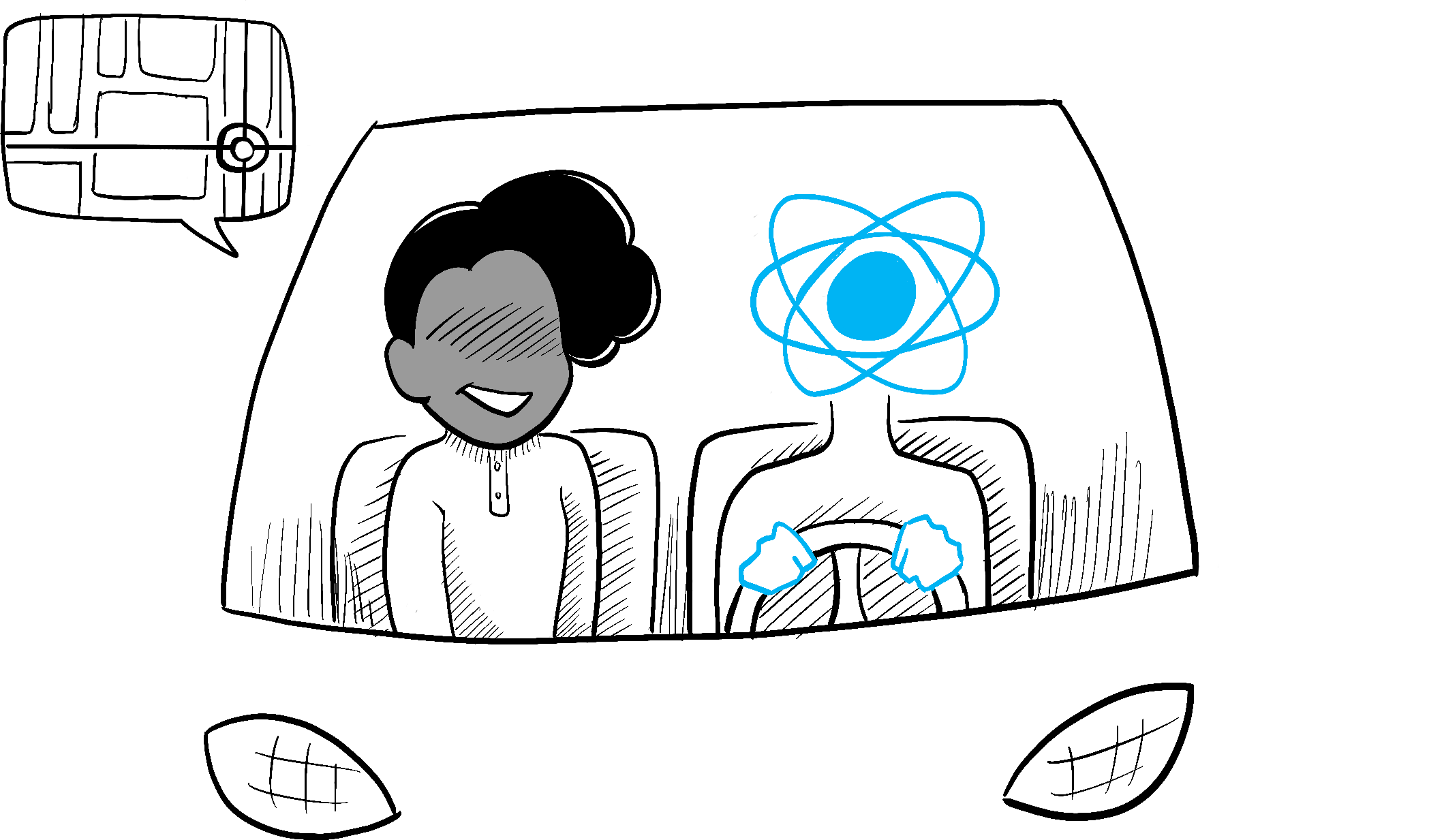
Illustré par Rachel Lee Nabors
Penser l’UI de manière déclarative
Vous avez vu ci-dessus comment implémenter un questionnaire de manière impérative. Pour mieux comprendre comment penser en React, vous allez voir comment réimplémenter cette interface avec React :
- Identifiez les différents états visuels de votre composant
- Déterminez ce qui déclenche ces changement d’état
- Représentez l’état en mémoire avec
useState - Retirez les variables d’état non essentielles
- Connectez les gestionnaires d’évènements pour définir l’état
Étape 1 : identifier les différents états visuels de votre composant
En informatique, vous entendez parfois parler d’une « machine à états » qui se trouve dans un « état » parmi plusieurs bien définis. Si vous travaillez avec un designer, vous avez peut-être vu des maquettes représentant différents « états visuels ». React se situe à l’intersection du design et de l’informatique, ces deux idées sont donc des sources d’inspiration.
Pour commencer, vous devez visualiser tous les « états » distincts de l’interface que l’utilisateur est susceptible de voir :
- Vide : le questionnaire a un bouton « Envoyer » inactif.
- Saisie : le questionnaire a un bouton « Envoyer » actif.
- Envoi : le questionnaire est complètement inactif, le spinner est affiché.
- Succès : le message « Merci » est affiché au lieu du questionnaire.
- Erreur : comme l’état de saisie, mais avec un message d’erreur en plus.
Tout comme un designer, vous voudrez sans doute créer des maquettes pour les différents états avant d’ajouter du comportement. Par exemple, voici une maquette pour la partie visuelle du questionnaire. Cette maquette est contrôlée par une prop appelée status dont la valeur par défaut est 'empty' :
Vous pouvez appeler cette propriété comme bon vous semble, le nom n’est pas important. Essayez de modifier status = 'empty' en status = 'success' pour voir le message de succès apparaître. La création de maquettes vous permet d’itérer rapidement sur l’interface avant de câbler le comportement. Voici un prototype plus élaboré du même composant, toujours « contrôlé » par la prop status :
En détail
Si un composant a beaucoup d’états visuels, il peut être pratique de tous les afficher sur la même page :
Les pages de ce type sont souvent appelées « guides de style dynamiques » ou “storybooks”.
Étape 2 : déterminer ce qui déclenche ces changements d’état
Vous pouvez déclencher des mises à jour de l’état en réponse à deux types de stimuli :
- Des événements utilisateurs, tels que cliquer sur un bouton, écrire dans un champ ou suivre un lien de navigation.
- Des événements techniques, tels qu’une réponse réseau qui arrive, un délai qui se termine, une image qui charge.
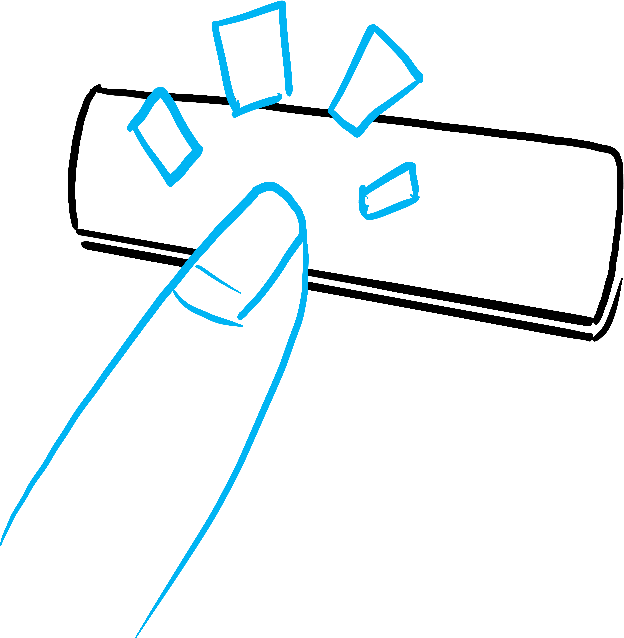
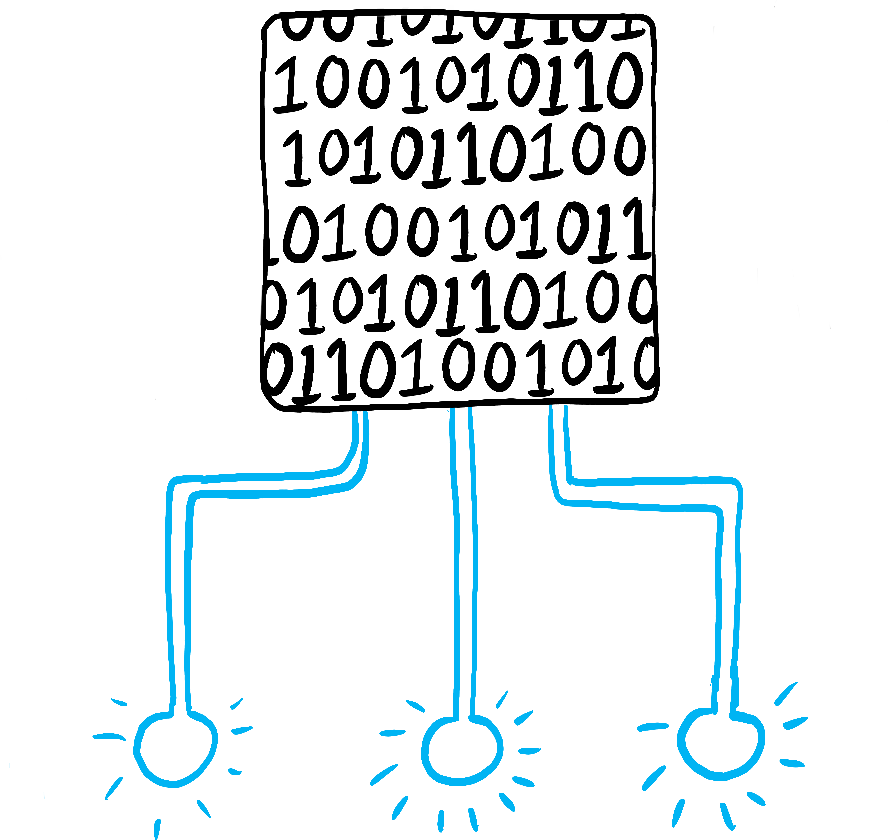
Illustré par Rachel Lee Nabors
Dans les deux cas, vous devez définir des variables d’état pour mettre à jour l’interface. Pour le questionnaire que vous développez, vous allez devoir changer l’état en réponse à quelques événements distincts :
- Ajuster la saisie (utilisateur) devrait basculer l’état entre Vide et Saisie, selon que le champ est vide ou non.
- Cliquer sur le bouton Envoyer (utilisateur) devrait passer l’état à Envoi.
- Un succès de réponse réseau (technique) devrait passer l’état à Succès.
- Un échec de réponse réseau (technique) devrait passer l’état à Erreur avec le message correspondant.
Pour vous aider à visualiser ce flux, essayez de dessiner chaque état sur papier sous forme d’un cercle étiqueté, et chaque changement entre deux états sous forme d’une flèche. Vous pouvez dessiner beaucoup de flux de cette façon, et corriger des bugs bien en amont de l’implémentation.
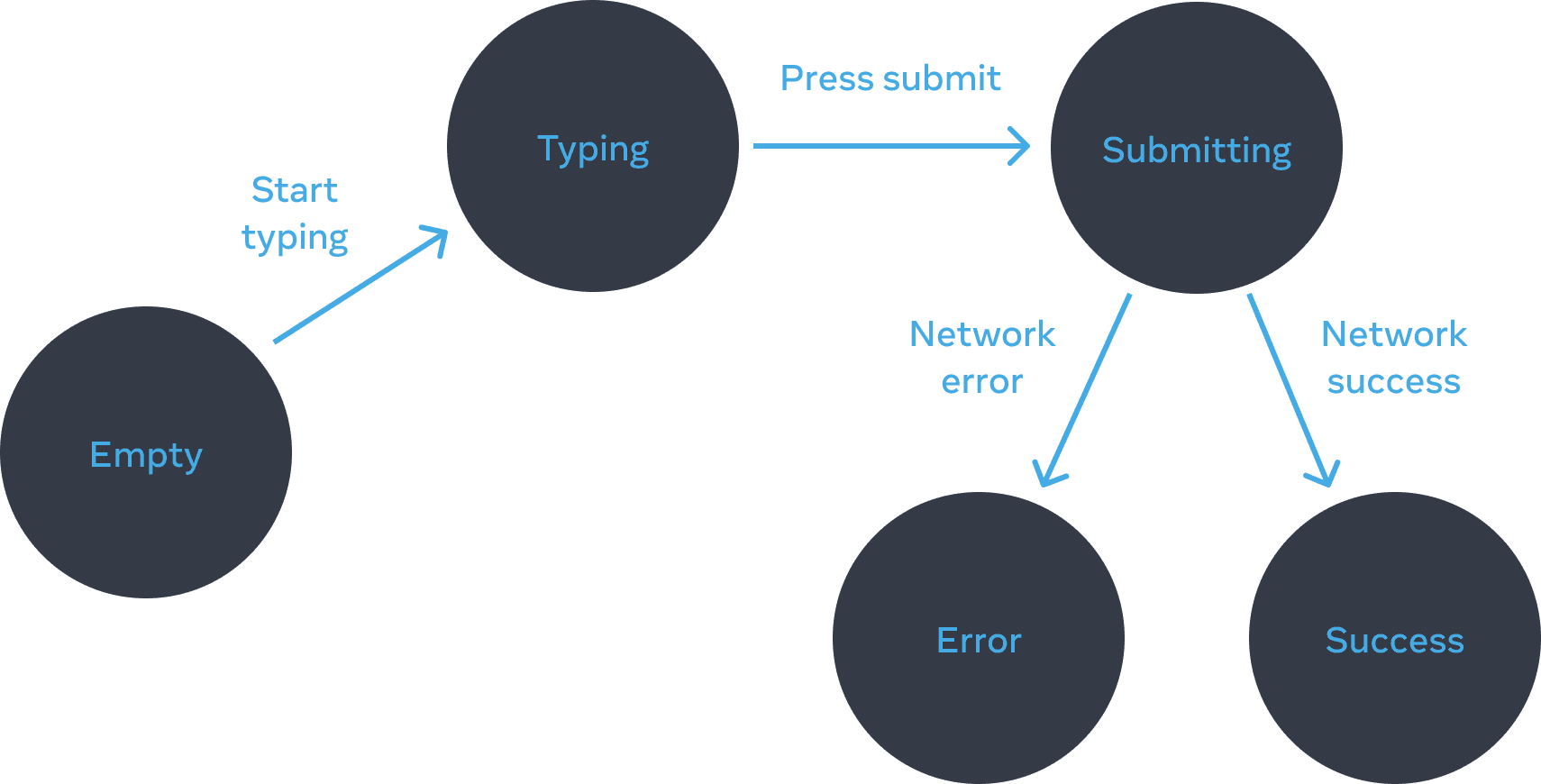
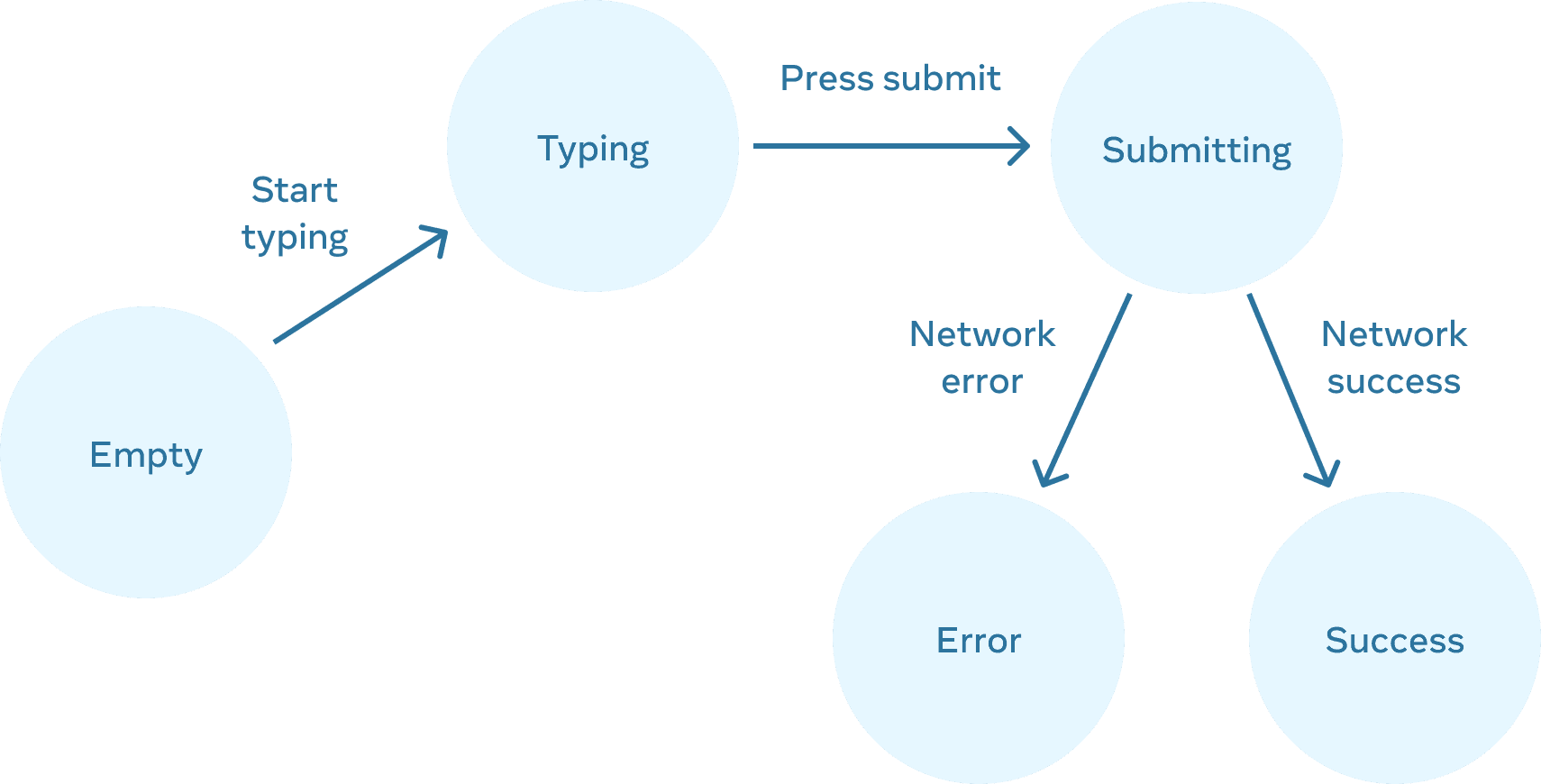
États du questionnaire
Étape 3 : représenter l’état en mémoire avec useState
Ensuite, vous devrez représenter les états visuels de votre composant en mémoire avec useState. La simplicité est la clé : chaque élément d’état est une « pièce mobile », et vous voulez le moins de « pièces mobiles » possible. Plus de complexité conduit à davantage de bugs !
Commencez par l’état qui doit absolument être présent. Par exemple, vous aurez besoin de stocker answer pour la saisie, et error pour stocker la dernière erreur (le cas échéant) :
const [answer, setAnswer] = useState(''); const [error, setError] = useState(null);
Ensuite, vous aurez besoin d’une variable d’état représentant l’état visuel que vous souhaitez afficher. Il n’y a généralement plusieurs façons de représenter ça en mémoire, vous devrez donc expérimenter.
Si vous avez du mal à trouver la meilleure méthode d’entrée de jeu, commencez par ajouter suffisamment d’états pour être complètement sûr·e que tous les états visuels possibles sont couverts :
const [isEmpty, setIsEmpty] = useState(true); const [isTyping, setIsTyping] = useState(false); const [isSubmitting, setIsSubmitting] = useState(false); const [isSuccess, setIsSuccess] = useState(false); const [isError, setIsError] = useState(false);
Votre première idée ne sera sûrement pas la meilleure, mais ce n’est pas grave—la refonte de la structure de l’état fait partie du processus !
Étape 4: retirer les variables d’état non essentielles
Il est préférable d’éviter les doublons entre éléments ɗ’état afin de se concentrer sur ce qui est essentiel. En consacrant un peu de temps à la refonte de votre structure d’état, vous rendrez vos composants plus faciles à comprendre, vous réduirez la duplication et vous éviterez des erreurs d’interprétation. Votre objectif est d’éviter les cas où l’état en mémoire ne représente aucune interface valide que vous accepteriez de montrer à l’utilisateur. (Par exemple, vous ne voulez jamais afficher un message d’erreur et désactiver la saisie en même temps, ou l’utilisateur ne sera pas en mesure de corriger l’erreur !)
Voici quelques questions que vous pouvez vous poser sur vos variables d’état :
- Es-ce que cet état est paradoxal ? Par exemple,
isTypingetisSubmittingne peuvent pas être tous les deux àtrue. Un paradoxe signifie généralement que l’état n’est pas suffisamment contraint. Il y a quatre combinaisons possibles de deux booléens, mais seulement trois correspondent à des états valides. Pour supprimer l’état « impossible », vous pouvez les combiner dans unstatusqui doit être l’une des trois valeurs suivantes :'typing','submitting', ou'success'. - La même information est-elle déjà disponible dans une autre variable d’état ? Un autre paradoxe :
isEmptyetisTypingne peuvent pas être àtrueen même temps. En les rendant distinctes, vous risquez de les désynchroniser et de provoquer des bugs. Heureusement, vous pouvez supprimerisEmptyet vérifier à la placeanswer.length === 0. - Pouvez-vous obtenir la même information en inversant une autre variable d’état ?
isErrorn’est pas nécessaire car vous pouvez vérifiererror !== nullà la place.
Après ce nettoyage, il vous reste seulement 3 (au lieu de 7 !) variables d’état essentielles :
const [answer, setAnswer] = useState('');
const [error, setError] = useState(null);
const [status, setStatus] = useState('typing'); // 'typing', 'submitting', ou 'success'Vous savez qu’elles sont essentielles parce que vous ne pouvez retirer aucune d’entre elles sans casser le fonctionnement de l’interface.
En détail
Ces trois variables représentent assez bien l’état de ce questionnaire. Cependant, il y a encore quelques états intermédiaires qui n’ont pas tout à fait de sens. Par exemple, une error non nulle n’a pas de sens quand status est à 'success'. Pour modéliser l’état plus précisément, vous pouvez l’extraire dans un réducteur. Les réducteurs vous permettent d’unifier plusieurs variables d’état en un seul objet et de consolider toute la logique associée !
Étape 5 : connecter les gestionnaires d’événements pour définir l’état
Enfin, créez des gestionnaires d’événements qui mettent à jour l’état. Voici le questionnaire final, avec tous les gestionnaires d’événements connectés :
Bien que ce code soit plus long que l’exemple impératif original, il est beaucoup moins fragile. Le fait d’exprimer toutes les interactions sous forme de changements d’état vous permet d’introduire ultérieurement de nouveaux états visuels sans casser les états existants. Cela vous permet également de modifier ce qui doit être affiché dans chaque état sans changer la logique de l’interaction elle-même.
En résumé
- La programmation déclarative consiste à décrire l’interface utilisateur pour chaque état visuel plutôt que de micro-gérer l’interface (style impératif).
- Lors du développement d’un composant :
- Identifiez tous ses états visuels.
- Déterminez les déclencheurs humains et techniques des changements d’état.
- Modélisez l’état avec
useState. - Supprimez les états non essentiels pour éviter les bugs et les paradoxes.
- Connectez les gestionnaires d’événements pour définir l’état.
Défi 1 sur 3 · Ajouter et retirer une classe CSS
Faites en sorte que cliquer sur l’image supprime la classe CSS background--active de la <div> extérieure, mais ajoute la classe picture--active à la balise <img>. Un nouveau clic sur l’arrière-plan devrait rétablir les classes CSS d’origine.
Visuellement, il faut s’attendre à ce qu’un clic sur l’image supprime l’arrière-plan violet et mette en évidence la bordure de l’image. Si vous cliquez en dehors de l’image, l’arrière-plan est mis en évidence, mais la bordure de l’image ne l’est plus.